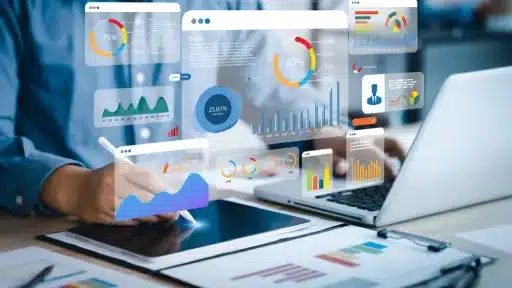In today’s fast-paced financial landscape, efficiency and collaboration are more important than ever. One tool that streamlines repetitive tasks in Microsoft Word is macros. However, the real challenge arises when sharing these powerful automations across teams. Understanding how is word macros shared with other users is crucial for maximizing productivity, maintaining consistency, and ensuring security within any organization.
How is Word Macros Shared with Other Users? Key Methods Explained
Macros can save incredible amounts of time by automating repetitive tasks. But since macros are embedded scripts or codes, sharing them requires careful handling to make sure that they function properly on other users’ systems without compromising security.
1. Sharing Macro-Enabled Documents
The simplest way to share macros is by distributing Word documents or templates that already contain macros. These files typically have a .docm (macro-enabled document) or .dotm (macro-enabled template) extension.
- Users open the file and run the macros directly.
- No additional setup is necessary if the macros don’t reference external data.
- However, macros travel with the document which can pose security risks if the file is shared carelessly.
2. Exporting and Importing Macros via the VBA Editor
For more selective sharing, the Visual Basic for Applications (VBA) editor allows users to export individual macro modules (.bas files) or class modules and import them into another user’s Word environment.
- In the VBA editor, right-click a module and select “Export File”.
- Share this file, which the recipient imports into their VBA editor using “Import File.”
- This method supports sharing custom code without sharing entire documents.
3. Using Word Macro Templates (.dotm) Stored on Shared Locations
Placing macro-enabled templates (.dotm files) on a network share or shared cloud location enables multiple users to access the same macros consistently.
- Users attach the template as a global template or add it to their Word startup folder.
- Macros become available across all documents, maintaining consistent behavior.
- This technique helps enforce company-wide macro standards.
Best Practices for Sharing Word Macros Securely and Effectively
While sharing macros is powerful, improper sharing can introduce risks, inefficiencies, or compatibility issues. Here are best practices to consider when sharing macros:
- Enable Trusted Locations: Define trusted folders to avoid macro warnings and prevent malicious macros from running.
- Digitally Sign Your Macros: Signing macros confirms their authenticity and prevents security alerts for end-users.
- Provide Documentation: Assist users by documenting macro functions, usage instructions, and any prerequisites.
- Maintain Version Control: Keep track of macro revisions to ensure everyone is working with the latest version.
- Test Across Environments: Test macros on various Word versions and user profiles to ensure compatibility.
Collaboration Tools that Complement Macro Sharing
In addition to traditional sharing, leveraging collaboration platforms can enhance macro distribution and management.
- Cloud Storage Services: Share macro-enabled templates or exported modules via OneDrive, SharePoint, or Google Drive.
- Version Control Systems: Use Git or other version control for macro code when teams are coding complex automated tasks.
- Microsoft Teams Integration: Share files and updates on macros within team channels, enhancing communication.
Summary: Why Knowing How is Word Macros Shared with Other Users Matters
Efficiently sharing Word macros across users accelerates workflows, maintains consistency, and reduces errors — all invaluable attributes in today’s increasingly digital and collaborative financial environments. By understanding the various sharing methods and applying best practices for secure and effective collaboration, organizations empower their teams to harness the full potential of automation within Microsoft Word.