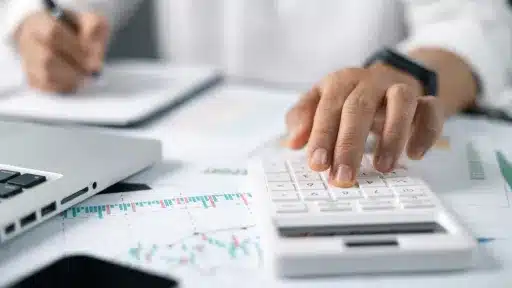In today’s fast-paced digital and financial landscape, knowing how to screenshot on Mac efficiently is essential. Whether you’re capturing important transaction details, sharing reports with colleagues, or saving critical information for record-keeping, screenshots can streamline communication and enhance accuracy. This article delves into the practical methods of taking screenshots on a Mac, ensuring you can seize vital information instantly and securely.
How to Screenshot on Mac: The Basics
Understanding how to screenshot on Mac can save you time and prevent the risk of losing valuable data. MacOS offers built-in, versatile options that cater to different screenshot needs, from capturing the whole screen to a selected window or just a portion of your display.
1. Capture the Entire Screen
To capture your entire screen, simply press:
- Command (⌘) + Shift + 3
Your Mac will save the screenshot to your desktop by default, allowing quick access and sharing.
2. Capture a Selected Area
If you want to screenshot a specific portion of the screen, use:
- Command (⌘) + Shift + 4
After pressing these keys, your cursor will turn into a crosshair. Click and drag over the area you wish to capture, then release the mouse or trackpad button to save the image.
3. Screenshot a Specific Window
For capturing a particular window, press:
- Command (⌘) + Shift + 4 followed by pressing Spacebar
The cursor will turn into a camera icon. Hover over the window to highlight it, then click to capture. The screenshot will be saved on your desktop.
Additional Useful Screenshot Techniques on Mac
Using the Screenshot Toolbar
MacOS Mojave (10.14) and later versions introduce a convenient screenshot toolbar that provides quick access to several options. Press Command (⌘) + Shift + 5 to open the toolbar. Here, you’ll find:
- Capture entire screen
- Capture a selected window
- Capture a selected portion
- Record the entire screen or a selected portion of the screen
Additionally, the toolbar lets you choose where to save the file immediately and whether to include the cursor.
Copy Screenshots to Clipboard
Sometimes you may want to paste a screenshot directly into an application instead of saving it as a file:
- Press Command (⌘) + Control + Shift + 3 to copy the entire screen to clipboard.
- Press Command (⌘) + Control + Shift + 4 to copy a selected area to clipboard.
After that, you can paste the screenshot into tools such as email, chat, or graphic editors with Command (⌘) + V.
How to Customize and Manage Screenshots on Mac
Change Default Save Location
If you want to move away from saving screenshots on the desktop, you can set a new location by following these steps:
- Open Screenshot Toolbar using Command (⌘) + Shift + 5.
- Click on Options.
- Select a folder under Save to or choose Other Location… to specify a new path.
Set Timer and Show/Hide Cursor
The Screenshot Toolbar also lets you set a timer (5 or 10 seconds) before taking the shot––useful for capturing dropdown menus or hover states that disappear quickly. Furthermore, you can toggle whether the mouse cursor appears in the screenshot.
Why Knowing How to Screenshot on Mac Matters in Finance
Within the financial sector, capturing exact information plays a vital role in auditing, compliance, and communications. A simple and effective screenshot can help document transaction anomalies, share graphical reports rapidly, and provide clear evidence in disputes. Mastering how to screenshot on Mac ensures you won’t miss a beat in a world where every second and piece of information counts.
Tips for Effective Screenshots
- Use keyboard shortcuts for speed and efficiency.
- Label and organize your screenshots promptly.
- Utilize screenshot annotations, available via Preview or third-party apps, to highlight key details.
- Be mindful of privacy and sensitive information when sharing screenshots.
By regularly implementing these tips and knowing exactly how to screenshot on Mac, you can enhance your workflow, protect data, and improve information clarity across your financial or professional endeavors.